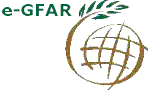|
Help
You are working on the public version of EGFAR: you will not be able to edit your articles unless they are published. Remember to always write and PUBLISH your article as soon as you create it.
Always click on the "SUBMIT FOR PUBLISHING" button in the input popup window before closing it.
See the paragraph on Publishing.
Contents:
Structure
- Sections and articles
- Authors and permissions
Adding and editing contents
- General
- Working and published versions
- Publishing
- Deleting and moving contents
Attaching and inserting images and documents
- Attaching a digital asset
- Inserting an image
Linking to resources and articles
- Linking to resources
- Linking to articles
Structure
- Sections and articles
You can add / edit two types of contents: sections, which can contain both articles and sub-sections (up to 2 levels), and articles.
Sections will be the menu voices of the website but they can also be edited like articles: the article will have the title of the section plus " - section".
The navigation is organized in a two-level structure of main sections (left menu) and sub-sections (right menu). Articles can be created under any category.
After clicking on a right menu voice, sub-sections of that section will be listed in the left menu and articles in that section will be listed in the main body of the page. After clicking on a left menu voice, articles in that sub-section will be listed in the main body of the page.
- Authors and permissions
This is a collaborative website and everyone can write in any section and edit any content.
Since all authors have permissions on all the contents, we have disabled the permission to delete so that nobody risks accidentally deleting contents created by someone else.
Please try to only add to and never delete what others have written. Or at least ask the other authors of an article if you can delete something. You will always find the name of the creator of the article at the end of the article and you can contact him.
Adding and editing contents
- General
Once logged in, when navigating the Open Site you will have the [edit this] and [add new here] links available in the horizontal login toolbar. These links are contextual and allow you to edit the content that is active (be it a section or an article) or add new contents in the section that is active.
If the active content is an article, you cannot create sections or articles under it. If the active content is a second-level section, you can only create articles under it.
Be always sure to have activated the right content to edit or under which to add a new one: the title in bold green at the top of the page identifies the active content.
- Working and published versions
When you create a content, it remains in working state until you publish it and it is not visible on the website. When you first create a content, you will be provided a link to write and publish it (see the paragraph on publishing), otherwise you will not be able to see it and edit it. Once a content has been published, you can work on it as long as you wish and keep it in the working state until you are satisfied with it. Then publish it by clicking on [Publish] in the toolbar (or by clicking on Edit and then on "Submit for publishing" in the window.
Always remember that if you don't see the contents you just created or the changes you just made the reason is that you did not publish them.
If you forgot to publish your contents at the moment of creation, navigate to the section where your article belongs and click on [Publish] in the toolbar. In the window that pops up, you will see all articles in that section awaiting publication. Select your article and click on Publish. (Please publish only yours)
If you want your contents to be published immediately, always click on "Submit to publish" in the Edit window after adding or changing something.
Please be careful to only select your contents in the publishing window: see the paragraph on "Publishing".
- Publishing
When you click on Publish, a window opens allowing you to select the contents to publish. Remember that this is a collaborative website and everyone can add / edit / publish everything, so please be careful to select only the contents you edited: other users might be working on other articles that they are not ready to publish.
- Deleting and moving contents
You cannot delete or move contents. If you want an article to be deleted or moved to a different section, please write to the indicating the title and section of the article to delete / move and (if moving) the section where the article should be moved.
Attaching and inserting images and documents
- Attaching a digital asset
1) Browse the Open Site and open the article to which yoou want to attach the digital asset
2) Click on [Edit this] in the toolbar
3) In the window that pops up, scroll down until you see the "Associated attachments" section. Click on "Upload new asset" and upload a document / image from your computer. Important: in the KEY text box, write a name for the asset: the name will be used as a link to open the asset.
All attached digital assets are listed at the end of the article and are also available in the Resources section.
This will not insert the image into the text. If you want one of the attached images to be inserted in the text, see "Inserting an image in the article".
You can always "detach" an asset from an article by clicking on [Edit this]: the editing window lists all attachments at the bottom and allows to edit or delete them.
- Inserting an image in the article
When editing the text, click on the image icon in the toolbar above the text area where you are editing the text. In the window that opens, you can either upload an image from your computer or select one from the server.
If you have already attached an image to that content, when you select "Browse server" the first option you will have is to insert one of the images that are attached to the article.
If you insert an image that you have not attached to the article, it will not be available in the "Resources" section.
The suggested procedure is to always attach those images that you want to be available in the "Resources" section and then insert them in the article if you wish.
Linking to resources and articles
- Linking to resources
When editing the article, select the text you want to serve as a link and click on the "Insert/Edit Link" icon in the toolbar. Click on Browse server and then on the "Uploaded assets" tab (top right). Select the article to which the asset is attached and on the right you will see all attached assets: click on the one you want to link to and then on "Save".
- Linking to articles
You can do it in tow different ways.
1) The best way: list the articles to which you want to link in the Related Contents field in the Edit window. Below the Full Text text area in the Edit window, you will find a "Related Contents" field: click on "Edit relations" and you will be presented with a folder view of all the contents available (not only in the Collaborative website but in the whole EGFAR website): just select the content you want to link to.
All the contents listed in the Related Articles field will be listed at the bottom of your article with links to the original content.
2) If you want the link to appear inside your article: When editing the article, select the text you want to serve as a link and click on the "Insert/Edit Link" icon in the toolbar. Click on Browse server and in the window that opens select the "Open Site Article" folder under "0 - OPEN SITE" (under "website"), then click on the "Additional Content" tab (bottom right) and select the article you want to link to under the "Collaborative Website" folder. Then click on "Save".
Created:
Wed Feb 21 10:59:00 CET 2007
by admin
Last modified:
Fri Aug 10 20:10:33 CEST 2007
by admin
|